- Windows xp home edition 2002 free download
Aug 29, 2002 - Windows XP Home Edition Service Pack 1 Service Pack 2 included! Before you update SP1 to SP2, Activate Windows first. Identifier WXPHOMESP1SP2_2002. Scanner Internet Archive HTML5. ISO IMAGE download.
Windows Xp Home Edition Sp2 Iso Download Free Version 2002 Download
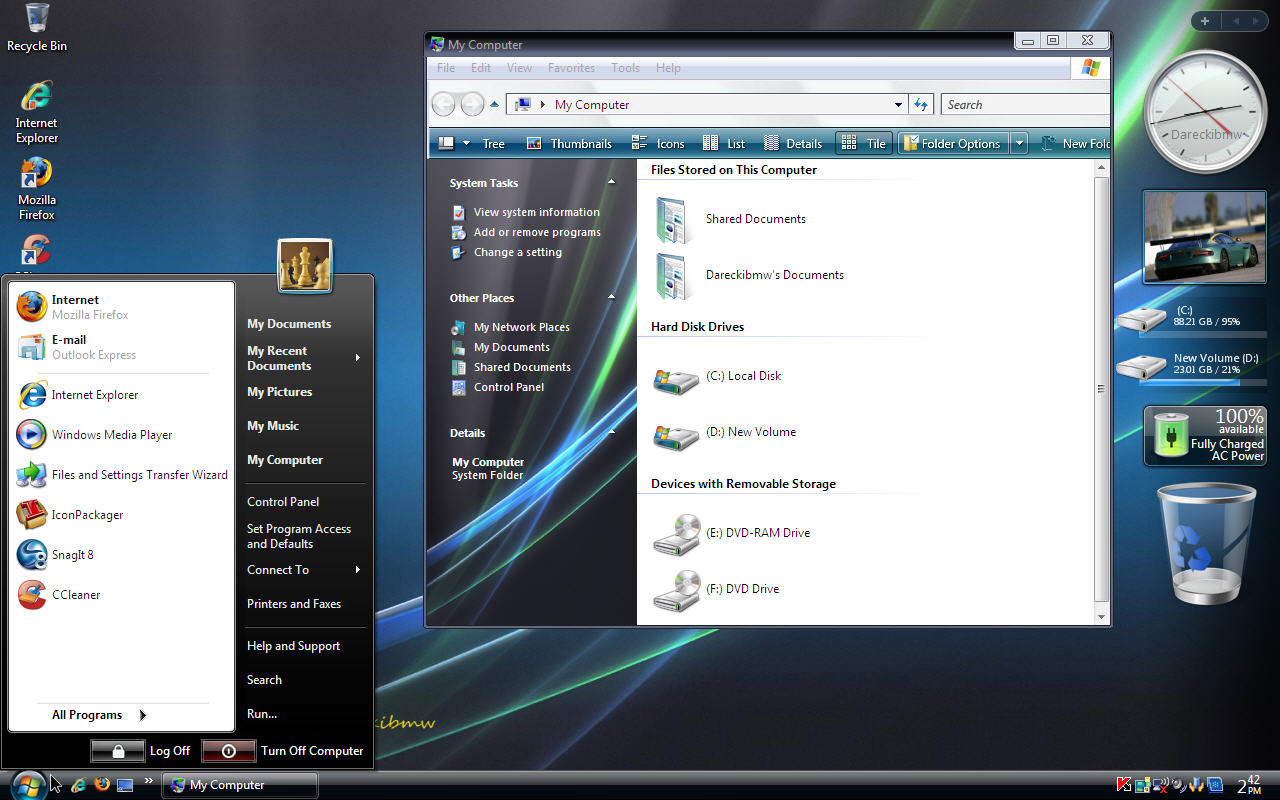
What version of Windows do I have, and is it 32-bit or 64-bit?
Q: I’m trying to install a program, but I don’t know if my computer has a 32-bit or 64-bit version of Windows.
I don’t even know what version of Windows I have. PC technicians usually repair my PC, and I don’t know what version came with my computer.
How can I find out if my PC meets the requirements for this program?
Windows 7 Iso Download Free
A: Many of today’s programs want to know not only what version of Windows lives on your PC, but whether it’s 32-bit or 64-bit. Luckily, these arcane details can be found fairly easily.
To discover what version of Windows lives on your PC, follow these three simple steps:
- Click the Start button.
- Right-click the menu item named “Computer” or “My Computer” (shown above) and choose Properties from the pop-up menu.
- When the System Properties window appears, read the information to discover your version of Windows, and whether it’s 32-or 64-bit.
If you don’t see a Start menu button in Step 1, then you’re running Windows 8, so jump to the Windows 8 section at the end of this article.
Here’s how to decipher that window’s information whether your computer runs Windows XP, Windows Vista, Windows 7, or Windows 8:
Windows XP
Windows Xp Home Edition Sp2 Iso Download Free Version 2002 1
Following those steps in Windows XP brings up a window like the one above.
First, find the window’s System section (circled in red). There, you see that this computer runs Windows XP Professional.
It’s actually Windows XP Professional Version 2002, a special version which lets you run temperamental Windows XP programs within Windows 7. The other main Windows XP version is Windows XP Home.
It’s also running Service Pack 3. (Every version of Windows XP should be running Service Pack 3, which brings it up-to-date with security fixes.) Service Packs arrive through Windows Update.
Finally, nearly every version of Windows XP is a 32-bit version. But if this version was one of the few that ran 64-bit, the window above would mention that.
Windows Vista
Following those steps in Windows Vista brings up a window like the one above.

First, find the window’s Windows Edition section (top, circled in red). There, you see that this particular computer runs Windows Vista Ultimate. Other popular versions include Starter, Home Basic, Home Premium, and Business.
It’s also running Service Pack 2. (Every version of Windows Vista should be running Service Pack 2, which brings it up-to-date with security fixes.)
Unlike Windows XP, Windows Vista came widely distributed in both 32- and 64-bit versions. To see your version, look in the System’s section’s System Type area (bottom, circled in red). The example above is a 32-bit version of Windows Vista.
Windows 7
Following those steps in Windows 7 fetches a window like the one above.
First, find the window’s Windows Edition section (top, circled in red). There, you see that this computer runs Windows 7 Ultimate.
It’s also running Service Pack 1. (Every version of Windows 7 should now be running Service Pack 1, which brings it up-to-date with security fixes.)
Like Windows Vista, Windows 7 came distributed in both 32- and 64-bit versions. To see your version, look in the System’s section’s System Type area (bottom, circled in red). The example above is a 64-bit version of Windows 7.
Windows 8
If your computer lacks a Start menu, you’re running Windows 8. Here’s how to see what version of Windows 8 you’re running, and whether it’s 32- or 64-bit:
From the Start screen, open the Desktop tile.
From the desktop, fetch the Charms bar and choose Settings.
From the Settings pane, choose PC Info, and the screen below appears.
In the Windows Edition section at the top, you can see this version is Windows 8 Pro with Media Center. (Other common versions are Windows 8 Home and Windows 8 Pro.) To see whether your version of Windows 8 is 32-bit or 64-bit, look in the System section under System Type. In the figure above, you can see that this is the 64-bit version.
Windows Xp Home Edition Sp2 Iso Download Free Version 2002 1
The moral? When a program presents a complicated list of System Requirements, you can see if your computer’s up to snuff by clicking the Start button, right-clicking “Computer” or “My Computer,” and choosing Properties from the pop-up menu. (Windows 8 works a little differently, of course, as many new computer owners have discovered.)
Posted: August 8th, 2011 under Windows 7, Windows 8, Windows Vista, Windows XP.
Tags: 32-bit, 32-bit or 64-bit, 64-bit, Start menu, what version of windows do I have, which windows version do I have, Windows version
Comment from Shawnlee
Time May 21, 2013 at 6:14 pm
Just want to thank you for making it so easy to find out if I have a 32bit or 64bit.Every freaken place I looked for answers kept on saying R click my computer and then click properties and it will show me,BUT Nobody says anything about Xp professional 2002 serv pack 3,are 32bit and will show only when its a 64bit..Thanks.I appreciate someone who explain everything in detail,so computer dummies like myself can also learn!!
Comment from Shirley King
Time July 28, 2015 at 2:17 pm
This also answered my question about whether I had 32 or 64 bit windows Xp installed using Windows XP Professional. Thank you for your great explanation.
Comment from KONSTANTINOS P…
Time February 20, 2016 at 11:53 am
Besten Dank! (German language)
Comment from Brian Chambless
Time September 27, 2018 at 9:05 am
xp doesnt tell you if its 32 or 64 in system properties
Comment from Andy Rathbone
Time September 27, 2018 at 10:16 am
>Brian: As I mention above in the article, “Finally, nearly every version of Windows XP is a 32-bit version. But if this version was one of the few that ran 64-bit, the window above would mention that.”